Raytraced Viewport¶
The 3d Viewport displays the scene using OpenGL by default. It is possible to switch it to use the rendering engine, either displaying basic color and shading, or fully shading and lighting the scene. Switching from OpenGL to either raytraced modes using requires the rendering engine to boot up, and may take a little time while the geometry and textures are loaded into memory.
Click the Viewport Rendering Mode dropdown button, and choose Raytraced with colors. The scene will be interactively raytraced with a simplistic appearance.
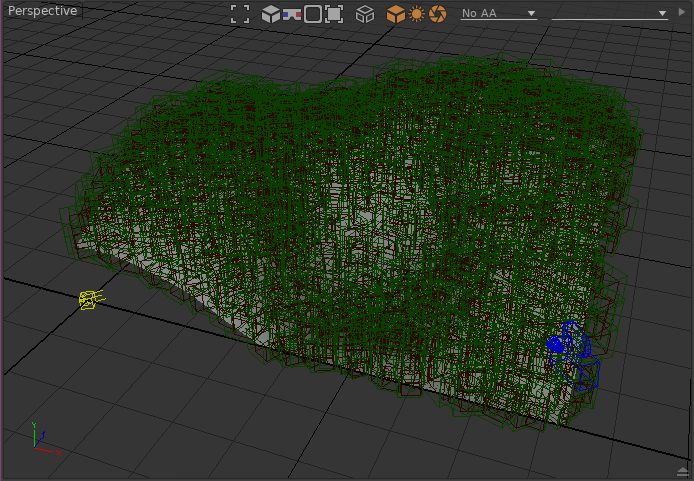
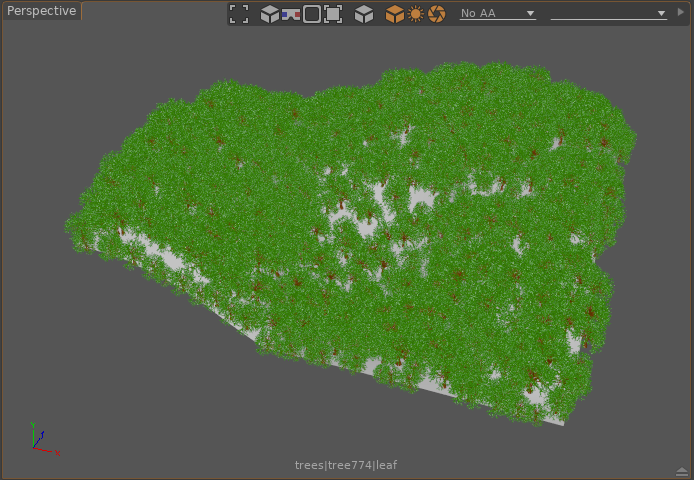
Click the Viewport Rendering Mode dropdown button, and choose Raytraced and shaded. The scene will be interactively raytraced with the real shading and lighting.